In this article, I would like to introduce a new web browser called Ladybird. This ambitious open-source project aims to revolutionize the browsing experience. Although it hasn’t been officially released, I had the opportunity to test it on Ubuntu. In this article, I’ll show you what it looks like and explain how you can run it on your computer.
What is the Ladybird Browser?
The Ladybird Browser is an exciting project that seeks to create a new, independent web browser from scratch. The project’s founder, Andreas Kling, envisions Ladybird as a truly independent browser that could challenge the dominance of ad-supported giants like Google Chrome.
Unlike other browsers that build upon existing code, Ladybird is developing a new web engine based on modern web standards. This project initially began as an HTML viewer for the hobby operating system, SerenityOS, and has since evolved into a cross-platform browser supporting Linux, macOS, and other Unix-like systems.
Official website of Ladybird browser: https://ladybird.org/
Key Features of Ladybird
One of the most appealing aspects of the Ladybird Browser is its commitment to web standards compliance, ensuring good performance, stability, and security. The browser is open-sourced, allowing anyone to contribute to its development.
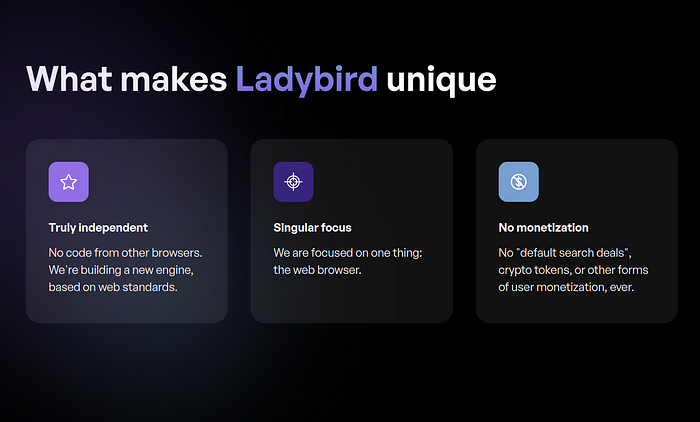
Key Features of Ladybird
It utilizes a multi-process architecture, comprising several components like LibWeb for web standards, LibJS for JavaScript, and LibGfx for graphics rendering. This architecture supports a robust and flexible development environment.
The Ladybird project is backed by a non-profit model, relying on sponsorships and donations rather than ad revenue. This approach allows the project to remain independent and focused solely on browser development without user monetization distractions.
Unlike mainstream browsers, it aims to provide a user-centric alternative that gives individuals more control over their online experience.
It is still in its early stages, with a first alpha release planned for 2026.
How to Install and Run Ladybird Browser
Since the code is available on GitHub, I decided not to wait until 2026 to try it out. You can find the repository here https://github.com/LadybirdBrowser/.
My instruction is for Ubuntu, but you can replicate the steps for Windows or macOS.
Step 1. Install Necessary Tools
Before you begin, ensure that you have the necessary tools and libraries installed:
Run this command:
sudo apt install autoconf autoconf-archive automake build-essential ccache cmake curl fonts-liberation2 git libavcodec-dev libgl1-mesa-dev nasm ninja-build pkg-config qt6-base-dev qt6-tools-dev-tools qt6-wayland tar unzip zip
If you get the error for any specific package, try to install it separately.
Add Kitware GPG signing key.
wget -O - https://apt.kitware.com/keys/kitware-archive-latest.asc 2>/dev/null | gpg --dearmor - | sudo tee /usr/share/keyrings/kitware-archive-keyring.gpg >/dev/null
Update apt package list and install cmake.
sudo apt update -y && sudo apt install cmake -y
Install clang-17 or newer.
Add LLVM GPG signing key.
sudo wget -O /usr/share/keyrings/llvm-snapshot.gpg.key https://apt.llvm.org/llvm-snapshot.gpg.key
Update apt package list and install clang and associated packages.
sudo apt update -y && sudo apt install clang-18 clangd-18 clang-format-18 clang-tidy-18 lld-18 -y
Step 2. Clone the Ladybird Repository
The Ladybird browser source code is hosted on GitHub. You can clone it using the following command:
git clone https://github.com/LadybirdBrowser/ladybird.git
Once all is done, go inside the Ladybird folder.
cd ladybird
Step 3. Execute the Ladybird binary
Once the cloning process is complete, you can run the Ladybird browser using the following command:
./Meta/ladybird.sh run ladybird
It may take 1–2 hours the first time, but after that, you can open the browser with the same command, which will be much faster.
This will start the Ladybird browser, allowing you to test and use it on your Ubuntu system. Keep in mind that the browser is still in development so that you may encounter bugs or incomplete features.
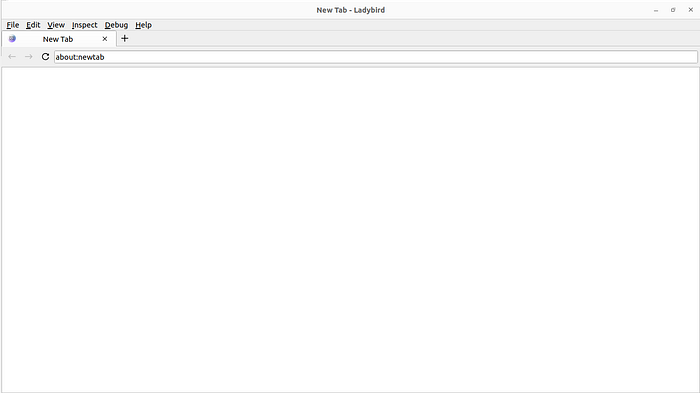
Ladybird Browser
First Impressions and Challenges
After spending half a day setting it up on my Ubuntu system, I was able to launch the browser. My first impression? I wasn’t impressed, but maybe that’s because the development is in the early stages.
If you want to try it, please don’t expect too much. The interface reminded me of Windows 3.1 applications. The functionality is very limited, and many things don’t work.
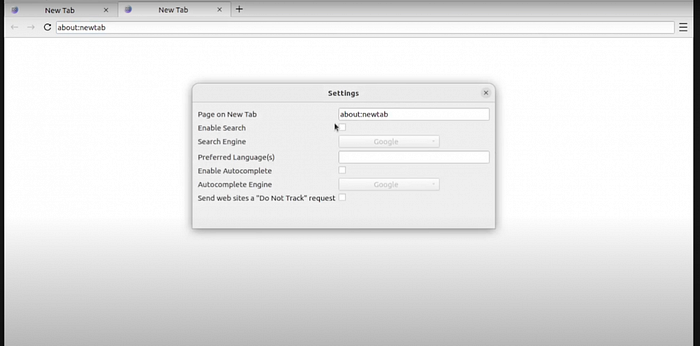
Ladybird Browser
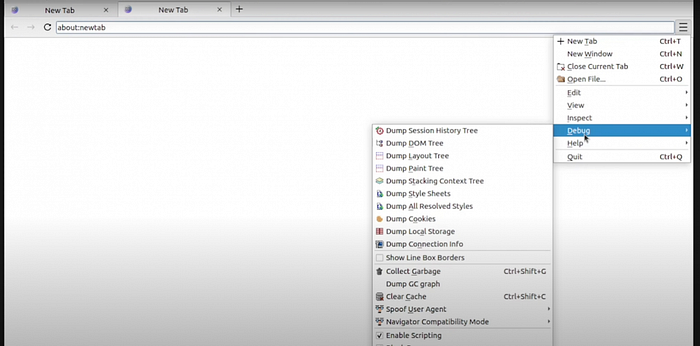
Ladybird Browser
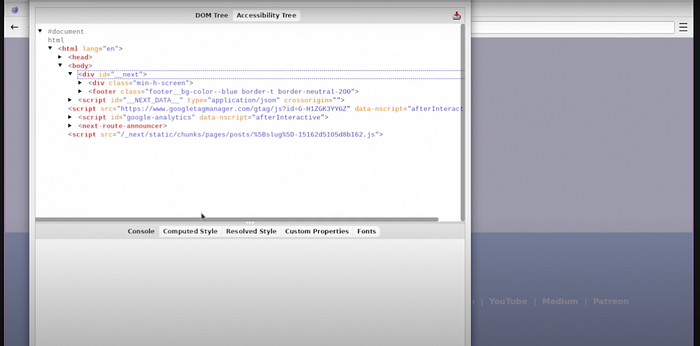
Ladybird Browser
Please follow my instructions if you’re curious and want to try it. Just remember, patience is key during the installation process.
Video Tutorial
If you want to see the detailed review, please watch my YouTube video about Ladybird.
Watch on YouTube: Ladybird Browser
Conclusion
I can see that it is headed in a good direction, but a lot of work still needs to be done to compete with Chrome or Mozilla.
As the project progresses, I look forward to seeing how it shapes up and whether it can carve out a niche in the competitive browser landscape.
Please share your feedback in the comments below if you already tried it.
If you like this tutorial, please click like and share. You can follow me on YouTube, join my Telegram, or support me on Patreon. Thanks! :)
